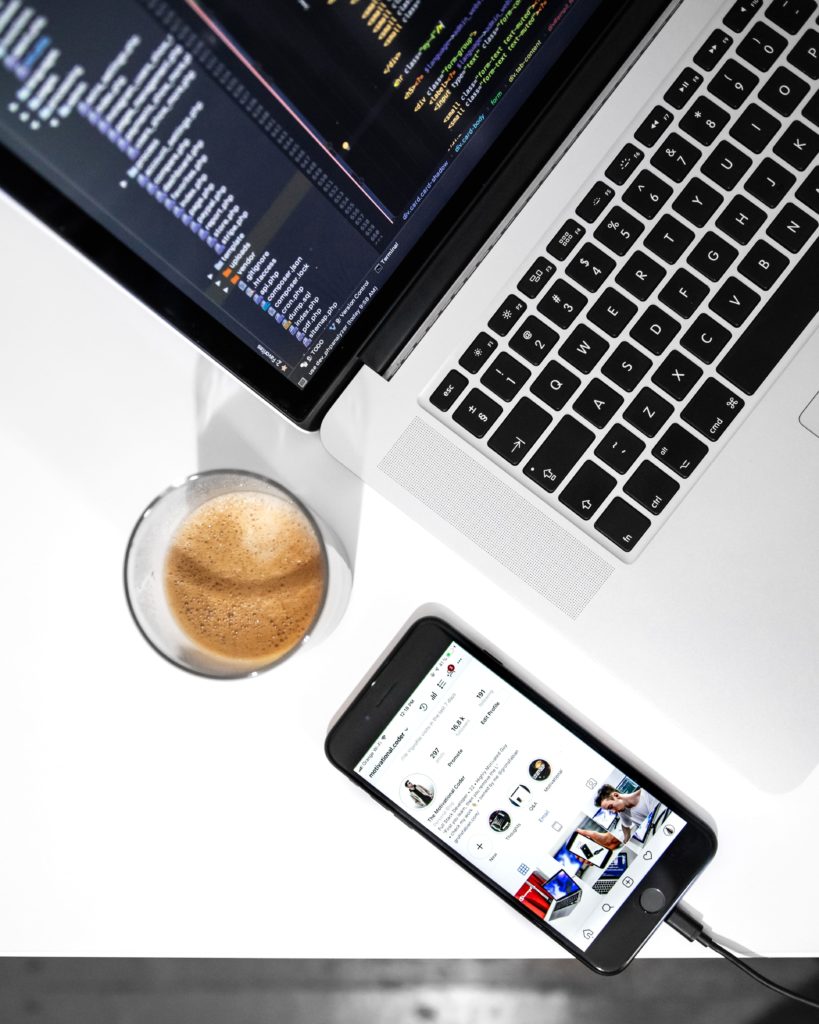
32bitのWindows10環境でCとC++を開発するためのコンパイラ「MinGW」のインストールを行います。
私も初心者ですが、簡単にインストールできました!
日付:2018/09/09
OS:Windows 10(32bit)
ブラウザ:Google Chrome
別記事:
Windows10(64bit)でのMinGWのインストール・テスト
目次
MinGWの入手
MinGW – Minimalist GNU for Windowsにアクセス。
ダウンロードが完了しました。クリックすればインストールが始まります。
うまくいかない場合
ダウンロードページにて、左から3番目のボタン「Problems Downloading?」をクリック。
Please use this direct link, or try another mirror.(訳:この直リンクを使用してください、または他のミラーサイトを使ってください)の
direct linkをクリックしてください。インストールが始まります。
※これでも始まらなかったらコメントしてください。個別対応いたします。
MinGWのインストール
ダウンロードした「mingw-get-setup.exe」クリックすればインストールが始まります。
※途中で中断した方は、エクスプローラーから、下記アドレス(赤線)にアクセスして「mingw-get-setup.exe」をクリックしてください。
※ユーザ名は任意
そもそもエクスプローラーって何?って方は左下のCortanaさんから検索してください!
※あ~見たことあるって思う方も多いかも。僕もエクスプローラーって言うのこれ?と今知りました。
Installation Manager Setup Toolの「Install」をクリック
「Continue」をクリック。すると次のステップに使う「MinGW Installation Manager」が開きます。
MinGWのインストール(続き)
MinGW Installation Managerを開く。
すでに開いていると思います。開いていなければデスクトップにある「MinGW Installer」をクリックしてください。
右クリックを押してインストール項目を増やします。(Mark for Installation)
「mingw-developer-toolkit」「mingw32-base」「mingw32-gcc-g++」をチェックします。「msys-base」も勝手についてきます。
※最低限の設定です。
左上の「Installation」→「Apply Changes」をクリック
「Apply」をクリック。これでパソコンにMinGWがインストールされます。
インストールが終了したら以下のような画面が表示されます。 「Close」をクリックします。
MinGW Installation Managerを閉じます。
これでMinGWのインストールは終わりです。
パソコンの環境設定
・環境変数設定にアクセス
「コントロールパネル」→「システムとセキュリティ」→「システム」→左項目の「システムの詳細設定」→「環境変数」でアクセスできます。
コントロールパネルいけねえ!!って方は左下のCortanaさんを使ってください。「コントロールパネル」と入力してあげましょう。
・「PATH」変数を追加
「PATH」を選択し、「編集」ボタンをクリックします。
「新規」ボタンをクリックし、2項目「C:\MinGW\bin」「C:\MinGW\msys\1.0\bin」を追加してください。
これでパソコンの環境設定は終わりです。
MinGWの動作確認
・コマンドプロンプトを起動します。左下のCortanaさんで「コマンドプロンプト」と入れてください。
「gcc -–version」と「bash -–version」のコマンドを実行。(マイナス2つです。注意!)
※正しくインストールされていれば、gcc および bash のバージョンに関する情報(赤枠)が表示されます。
※入力に失敗すると青枠の表示が出ます。
これでMinGWが正常にインストールされていることがわかりました。
Cのコンパイル
「C:\MinGW」にアクセス
「C:\MinGW」で「hello.c」を以下のコードで作成
#include <stdio.h>
int main(void)
{
printf("Hello, C!\n");
return 0;
}
コマンドプロンプトを起動します。
「cd C:\MinGW」コマンドを入力。
「gcc hello.c -o hello」コマンドを入力。(hello.exeへコンパイル)
「hello」コマンドを入力。(hello.exeの実行)
「Hello, C!」と表示されます。
C++のコンパイル
「C:\MinGW」にアクセス
「hello.cpp」を以下のコードで作成
#include <iostream>
using namespace std;
int main()
{
cout << "Hello, C++!" << endl;
return 0;
}
コマンドプロンプトを起動します。
「cd C:\MinGW」コマンドを入力。
「g++ hello.cpp -o hello」コマンドを入力。(hello.exeへコンパイル)
「hello」コマンドを入力。(hello.exeの実行)
「Hello, C++!」と表示されます。
まとめ
MinGWでコンパイルするには、以下のコマンドを使用する必要があります。
・C「gcc ****(ファイル名)」
・C++「g++ ****(ファイル名)」
これでWindows上でC,C++がテストできるようになりました。
全く初心者の私でもすごく簡単でした!
Windows10以降(64bit)環境のインストールは、別記事:Windows10(64bit)でのMinGWのインストール・テストを参考にしてください。
これ以降は本で独学するか、うまく使える人に教えてもらうことがおすすめです!
最近は講習もかなり頻繁に開催されているので、すぐ使えるようになるにはおすすめします。
本の場合、理論より例題がいっぱいある入門編をおすすめします。
理論は後回しでいいです。
まずは、「プログラムが動いて楽しい!」と思うところからやっていきましょう。
