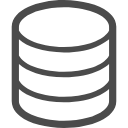連載第一回目です。
まずは、さくらVPSへログインしたいと思います。
ログインすることによって、VPSサーバーの設定ができるようになります。
連載の全体を俯瞰してみると、赤枠の部分です。
あなたのPC上から、VPSサーバーの制御ができるようになります。
この記事は、VPSで作るPythonでのWebアプリ運用環境の連載記事です。
その他については上記ページをお読みください。
1. さくらVPSにアクセス
まずは新規登録を行います。
一番安いモノで良いんじゃないかな。
どれを選んでも構築する内容は変わりませんし。
今回はたまたま2週間無料キャンペーンをしていましたが、
VPSはレンタルサーバーに比べて、コストパフォーマンス的にかなり性能が良いので一番安いモノであまり気にならないです。
ゾーンは、あなたの住んでいる場所に近い所でいいでしょう。
台数は1台。複数台にするとその分の料金が請求されます。
サーバー容量の増設は、無料であればすればいいでしょう。
2. VPSコントロールパネルにアクセス
新規登録すると、VPSコントロールパネルにアクセスできるようになります。
※複数台あるとこのような表示になります。
これでコントロールパネルにアクセスができることを確認しました。
最後に、サーバーを起動しておきましょう。
VPSへログインは、サーバーが起動していないとできません。
3. VPSへログインする
最後に、VPSへログインしてみましょう。
ログインできれば、サーバーの設定などがあなたのPC上で可能になります。
ターミナルソフトとして、TeraTermをインストールします。
※他のターミナルソフトでも問題ありません。
TeraTermを開いて、下記のように情報を入力して、OKをクリックします。
おつかれさまでした。
おわりに
今回はVPS(サーバー)へログインしてみました。
新規登録して、SSHでログインするだけと言えばそうなります。
VPS?レンタルサーバー?ってよく分からないなあという方は、詳しくはネコでもわかる!さくらのVPS講座 〜第一回:VPSてなんだろう?〜の「VPSってなんだろう? 他のサーバーとの違い」をご覧ください。
よく話題にあがるAWS(Amazon Web Service)やGCP(Google Cloud Platform)はクラウドです。
この記事は、VPSで作るPythonでのWebアプリ運用環境の連載記事です。
次は、2. CentOS7のインストールを行います。