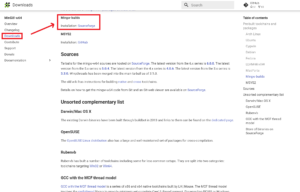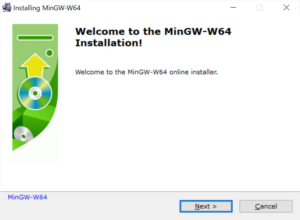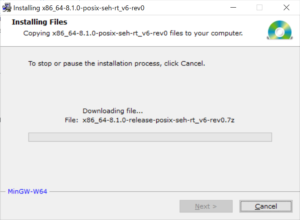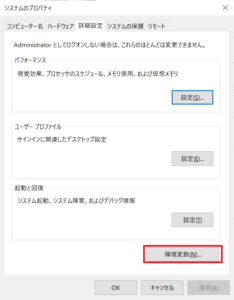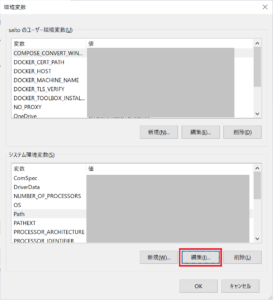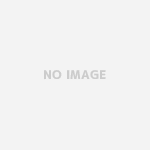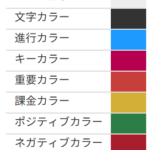Windows10(64bit)環境でgccコマンドを使いたいということで、MinGWのインストールを行います。MinGWはコンパイラ(解読機)であり、プログラム言語であるC言語やC++の開発にも使用することができます。
今回はコマンドライン上でgccコマンドを使うためにMinGWをインストールをしますので、
・インストール
・コマンドラインへのgccコマンドの導入
・動作確認
の流れでインストールを進めます。
日付:2021/12/28
OS:Windows 10(64bit)
ブラウザ:Google Chrome
目次
MinGWの入手
MinGW公式サイト ダウンロードページのMingW-W64-buildsから、ダウンロードを行います。
別サイトのSource Forgeに移動した後、自動的にインストールが開始されます。
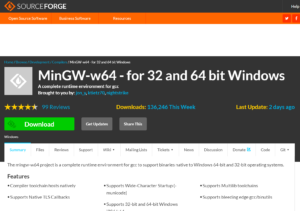
MinGWのインストール
ダウンロード完了後、ダウンロードしたexeファイルをクリックし、インストールを開始します。
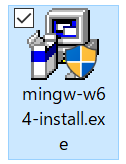
この画面のArchitectureを「x86_64」に変更しインストールを行います。
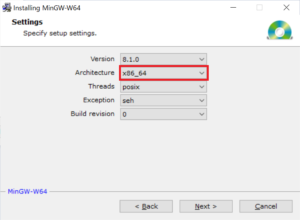
※i686だと32bit対応になります。
Finishボタンを押し、完了させます。
パソコンの環境設定
MinGWのインストールは終了したものの、コマンドライン上ではまだgccコマンドが使えません。
gccコマンドを使えるように、パソコンにパスを通すことを(コマンドライン上で実行可能に)します。
まず、コントロールパネルからシステムに移動し、システムの詳細設定をクリックします。
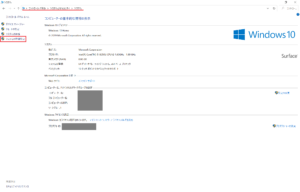
最後に、新しくパスを通すMinGWのディレクトリ名を入力します。実行した例では、下記の通りです。
C:\Program Files\mingw-w64\x86_64-8.1.0-posix-seh-rt_v6-rev0\mingw64\bin
ただし、インストールしたバージョンなどによってパスが変更される場合があります。
下記の流れでパスの確認を進めてください。
MinGWのディレクトリ(フォルダ)名を確認するには、WindowsメニューからMinGW-W64 ProjectのRun terminalをクリックします。
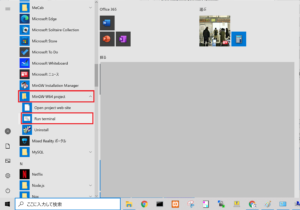
そうすると、ターミナルの一番上にMinGWのディレクトリ名が表示されます。これをコピーします。
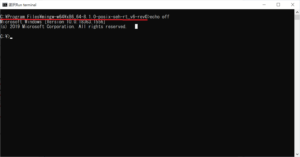
コピーしたディレクトリ名が、
C:\Program Files\mingw-w64\x86_64-8.1.0-posix-seh-rt_v6-rev0\
とすると、
C:\Program Files\mingw-w64\x86_64-8.1.0-posix-seh-rt_v6-rev0\mingw64\bin
を環境パスに入力してください。
これでパソコンの環境設定が完了します。
MinGWの動作確認
コマンドライン上でgcc -Vコマンドを実行してください。
下記のように表示されます。
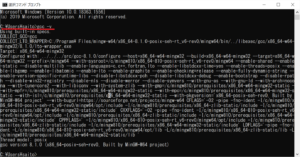
これにて完了です!お疲れ様でした~(^^ノ
まとめ
今回はWindows10の64bit環境のコマンドライン上で、gccコマンドを使うためにMinGWをインストールしました。
C言語やC++のコンパイルの実行については、Windows10(32bit)でのC言語およびC++のコンパイラ「MinGW」のインストールとテストをご覧ください。