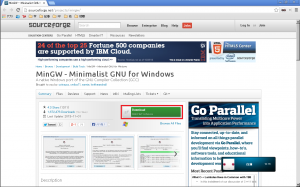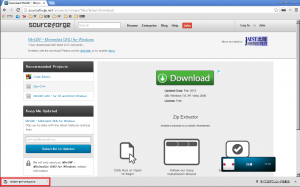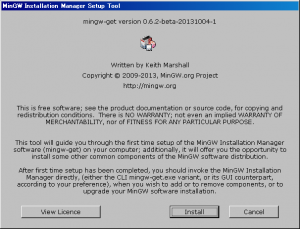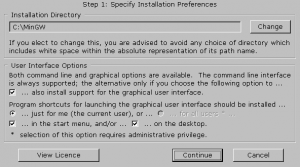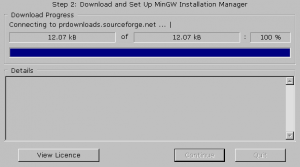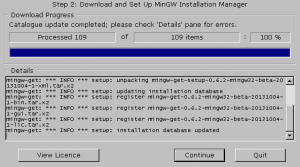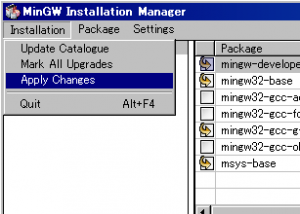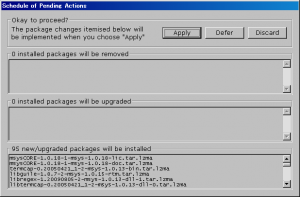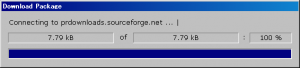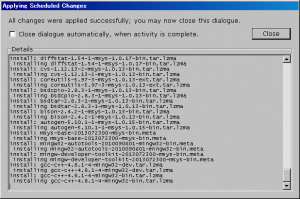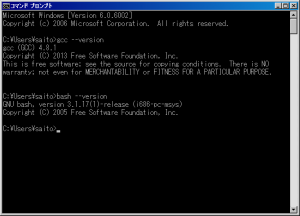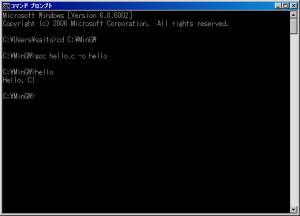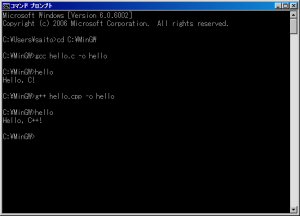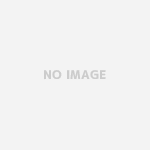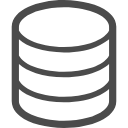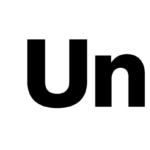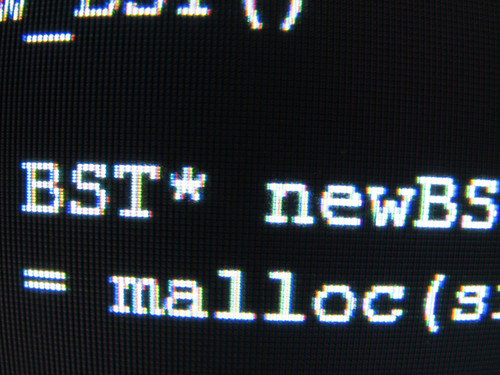
Windows環境でCとC++を開発するためのコンパイラ「MinGW」のインストールを行います。
初心者なので少し不安ですが、参考ページを見つつ現状に合わせて行いました。
日付:2013/12/07
OS:Windows Vista SP2
ブラウザ:Google Chrome
別記事:
Windows10(64bit)でのMinGWのインストール・テスト
Windows10(32bit)でのMinGWのインストール・テスト
MinGWの入手
- MinGW – Minimalist GNU for Windowsにアクセス
- Downloadをクリック
MinGWのインストール
- ダウンロードした「mingw-get-setup.ext」をクリック
- Installation Manager Setup Toolの「Install」をクリック
- 設定はそのままで「Continue」をクリック
- ダウンロードされるのを待つ
- 「Continue」をクリック
MinGWのツールの入手
- MinGW Installation Managerを開く
- 「mingw-developer-toolkit」「mingw32-base」「mingw32-gcc-g++」をチェック(Mark for Installation)
- 左上の「Installation」→「Apply Changes」をクリック
- 「Apply」をクリック
- ツールがインストールされるまで待つ
- インストールが終了したら以下のような画面が表示される 「Close」をクリック
- MinGW Installation Managerを終了する
最低限の設定です。
注意:「msys-base」も勝手についてきます。
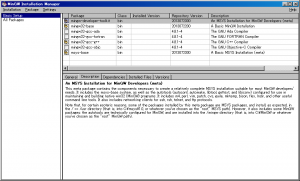
パソコンの環境設定
- 環境変数設定にアクセス
- 「PATH」変数を追加
- 「OK」をクリック
「コントロールパネル」→「システム」→「システムの詳細設定」→「環境変数」でアクセスできます。

・「PATH」変数がない場合
「新規」ボタンをクリックして、変数名に「PATH」、変数値に「C:\MinGW\bin;C:\MinGW\msys\1.0\bin」のように記述します。
・すでに「PATH」変数が存在する場合
「編集」ボタンをクリックして、変数値の間をセミコロン (;) で区切って追記します。一般にPATHの値においては、複数のパスの間を「;」で区切ります。
注意:現在ログインしているユーザーだけが利用する場合にはユーザー環境変数の「PATH」に、すべてのユーザーが利用する場合にはシステム環境変数の「PATH」に登録します。
動作確認
- コマンドプロンプトを起動
- 「gcc –version」と「bash –version」のコマンドを実行
「スタートメニュー」→「すべてのプログラム」→「アクセサリ」→「コマンドプロンプト」で起動できます。
C言語のコンパイル
- 「C:\MinGW」にアクセス
- 「hello.c」を以下のコードで作成
#include <stdio.h>
int main(void)
{
printf("Hello, C!\n");
return 0;
}
C++のコンパイル
- 「C:\MinGW」にアクセス
- 「hello.cpp」を以下のコードで作成
#include <iostream>
using namespace std;
int main()
{
cout << "Hello, C++!" << endl;
return 0;
}
まとめ
-
これでWindows上でC,C++がテストできるようになりました。
全く初心者の私でもすごく簡単でした!
この後はC/C++ 自学・自習などで少しずつやっていけばC,C++がマスターできると思います!